erina59clip
Adobe AIRで作成された、windows用のアプリケーションです。
クリップボードに保存されている画像を、JPEG形式でデスクトップに保存します。
ダウンロードとインストール
下記バッヂの「INSTALL NOW」をクリックしてください。インストールが始まります。
※AIRランタイムがインストールされていない場合、自動的にインストールされます。
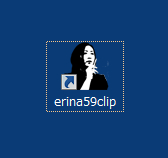
デスクトップにアイコンが作成されたら、インストール完了です。
※Adobe AIR Galleryにも紹介があります。
使用方法
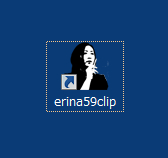
クリップボードに画像がコピーされている状態で、アイコンをクリックします。
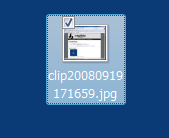
デスクトップに、jpegファイルが作成されます。
注意事項
※ファイル名は自動で付与されます。「clip+年月日時分秒ミリ秒.jpg」となります。
※同名のファイルがあった場合、何もせずに終了します。(上書きしません。)
PrintScreenを利用して、画面全体をコピーする
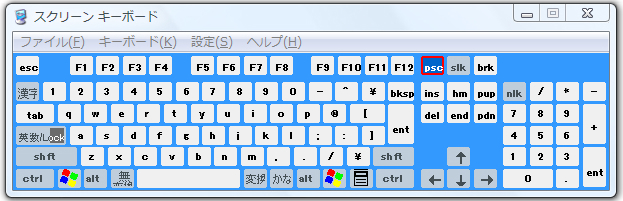
キーボードの「PrintScreen」キーを押すと、現在のデスクトップ画像をコピーできます。
ALT + PrintScreenを利用して、画面全体をコピーする
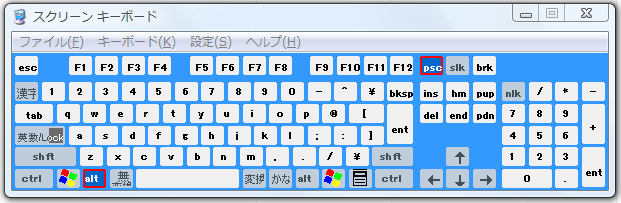
キーボードの「Alt」キーと「PrintScreen」キーを同時に押すと、アクティブになっているウィンドウ(ダイアログ)をコピーできます。
「ペイント」などの画像ソフトを利用して画像の一部をコピーする

範囲指定をした後に、コピーコマンド(ctrl+c)を利用して、画像の一部をコピーできます。
「Microsoft Office One Note」を利用して画面の一部をコピーする
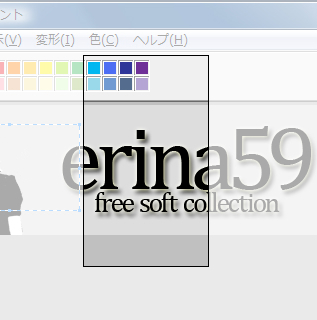
「Microsoft Office One Note」をインストールしていれば、画面の領域の取り込み(Windows + s)で、画面の一部をコピーできます。
「Microsoft Office Excel 2007」を利用してセルの一部を画像としてコピーする
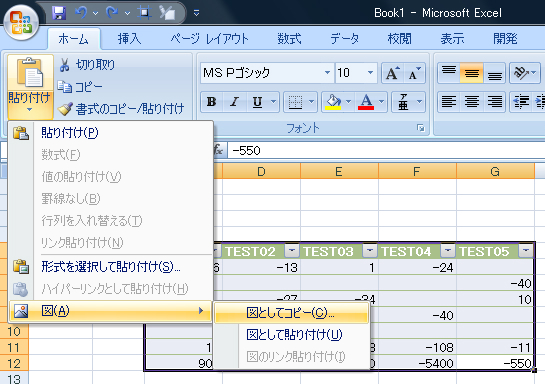
メニューの「貼り付け」→「図」→「図としてコピー」を選びます。
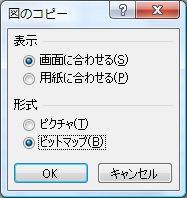
ダイアログで、形式の「ビットマップ」を選択し、OKを押すと、セルの一部を画像としてコピーできます。
※Microsoft Office Excel 2003の場合は、「shift」キーを押しながら、メニューの「編集」→「図のコピー」で同様の処理ができます。
Windows Vista 付属の「SnippingTool」を利用して画面の一部をコピーする
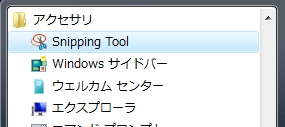
スタートメニューの「すべてのプログラム」→「アクセサリ」→「Snipping Tool」を選びます。
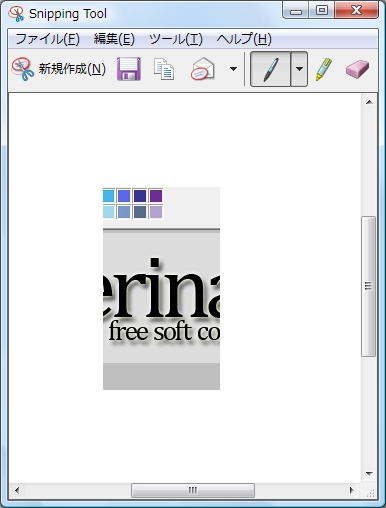
マウスで領域を選択し、画面の一部をコピーできます。
※そのまま画像形式を指定して、保存もできるのでerina59clipを使う必要がないかもしれません・・・。
アンインストール
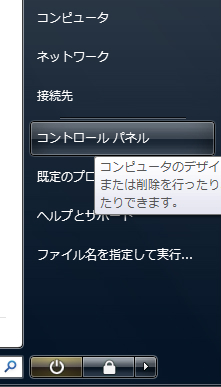
スタートメニューから、「コントロールパネル」を選びます。
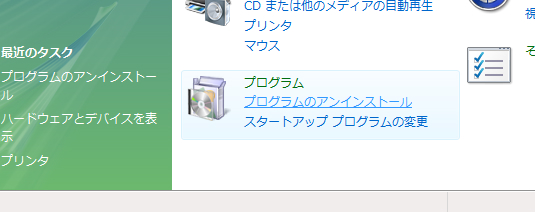
ウィンドウが開きますので、「プログラム」の「プログラムのアンインストール」をクリックします。
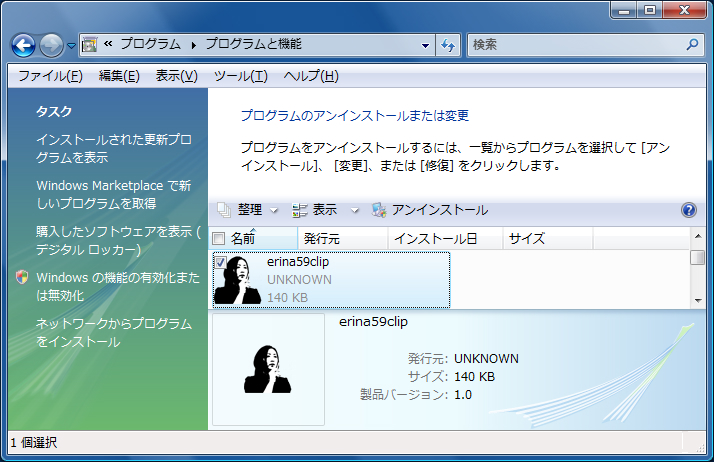
ウィンドウが開きますので、「erina95clip」のアイコンを探します。
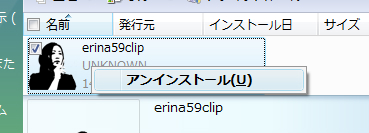
マウスの右ボタンを押し、メニューから「アンインストール」を選びます。
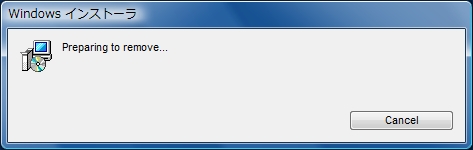
ダイアログが表示され、自動的にアンインストールが行われます。
